Comment désactiver les applications en arrière-plan sur Windows 10
Vous ne l’avez sans doute pas remarqué, mais Windows 10 dans une installation par défaut a une fâcheuse tendance à laisser fonctionner toutes ses applications en arrière-plan. Que vous vous en serviez ou pas, vous embarquez en mémoire toutes les applications ce qui peut consommer des ressources système. Les explications pour désactiver complètement les applications en arrière-plan sur Windows 10 ou les désactiver, au cas par cas.
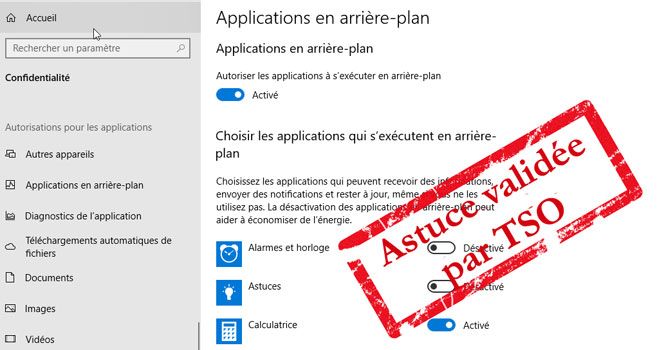 Désactiver applications en arrière-plan sur Windows 10
Désactiver applications en arrière-plan sur Windows 10 C’est le gros problème de Windows 10, par défaut, lors d’une nouvelle installation le système d’exploitation à une fâcheuse tendance à tout activer par défaut, même s’il vous laisse le choix de plusieurs paramètres de confidentialité lors de la finalisation de l’installation. Et c’est aussi le cas pour les applications qui tournent en arrière-plan, par défaut, elles sont toutes activées et tournent toutes en arrière-plan, ce qui peut occasionner une consommation supplémentaire des ressources de votre système. Bon, le fait de les arrêter ne fera pas de votre PC une bête de course, mais cela permettra de mieux les gérer.
Pour commencer, cliquez sur « Menu démarrer » => « Paramètres (roue crantée) » et sur « Confidentialité », ou en faisant un clic droit sur le « Menu Démarrer » => « Paramètres » et ensuite sur « Confidentialité ». Dans la partie gauche, dans la zone « Autorisations pour les applications » cliquez sur « Applications en arrière-plan ».
Ensuite, dans la partie droite vous aurez la liste de toutes les applications en arrière-plan et vous pourrez soit les désactiver une à une si vous n’en avez pas l’utilité ou si vous ne vous en servez pas, mais aussi de manière plus radicale, toutes les désactiver en passant « Autoriser les applications à s’exécuter en arrière-plan » en mode « Désactivé ».
À noter que cela ne les désinstalle pas de votre système et que si vous souhaitez les supprimer définitivement, vous devrez les désinstaller une à une depuis « Applications et fonctionnalités ». Dans ce cas, passez par le « Menu démarrer » => « Paramètres (roue crantée) » et ensuite sur « Applications », ou en faisant un clic droit sur le « Menu Démarrer » et « Paramètres » et ensuite sur « Applications ».
Simple non ?
Comment désactiver les applications
Pour commencer, cliquez sur « Menu démarrer » => « Paramètres (roue crantée) » et sur « Confidentialité », ou en faisant un clic droit sur le « Menu Démarrer » => « Paramètres » et ensuite sur « Confidentialité ». Dans la partie gauche, dans la zone « Autorisations pour les applications » cliquez sur « Applications en arrière-plan ».
Ensuite, dans la partie droite vous aurez la liste de toutes les applications en arrière-plan et vous pourrez soit les désactiver une à une si vous n’en avez pas l’utilité ou si vous ne vous en servez pas, mais aussi de manière plus radicale, toutes les désactiver en passant « Autoriser les applications à s’exécuter en arrière-plan » en mode « Désactivé ».
À noter que cela ne les désinstalle pas de votre système et que si vous souhaitez les supprimer définitivement, vous devrez les désinstaller une à une depuis « Applications et fonctionnalités ». Dans ce cas, passez par le « Menu démarrer » => « Paramètres (roue crantée) » et ensuite sur « Applications », ou en faisant un clic droit sur le « Menu Démarrer » et « Paramètres » et ensuite sur « Applications ».
Simple non ?
Publicité
Ce n'est pas la réponse que vous souhaitiez ou bien vous aimeriez en savoir plus.
Dans ce cas rendez-vous dans les forums du site et posez votre question: Les Forums de TSO
Dans ce cas rendez-vous dans les forums du site et posez votre question: Les Forums de TSO
Attention: Les réponses ne vous sont données qu'à titre indicatif et nous ne pourrions en aucun cas être tenus pour responsable de problèmes ou pannes survenant sur votre matériel.
- Auteur : Team TSO
- Publié :
- Mis à jour le :
Sujets en relation dans les forums
- comment nettoyer les fichiers indésirables sur windows 7
- comment enlever les pubs sur mon pc avec windows 7
- Comment nettoyez les documents récents à la fermeture de windows
- comment désactiver auto config adresse ip sur win xp pro
- comment désactiver mon mobile sur msn messenger?
- Désactiver les rapports d'erreurs sous Windows XP.
Sujets en relation dans les autres FAQ
- Comment désactiver les applications d’arrière-plan sur Windows 10
- Comment activer ou désactiver les « éléments récents » dans les listes de raccourcis de Windows 10 ?
- Comment inverser les boutons de la souris sur Windows 7
- Comment désactiver : finalisez la configuration de votre appareil sur Windows 10
- Comment désactiver la sortie de veille par la souris sur Windows 10
- Comment ajouter des Gadgets sur mon bureau avec Windows 7
Les commentaires sont la propriété de leur auteur. Nous ne sommes pas responsables de leurs contenus.

Tous les commentaires doivent être approuvés par un Administrateur