Comment démarrer en mode sans échec avec Windows 10 (touche F8)
À la différence des « anciens » systèmes d’exploitation où l’on pouvait appuyer frénétiquement sur la touche F8 pour sélectionner son disque dur et ensuite les différentes options de démarrage, sur Windows 10 (mais aussi sur Windows 8 et 8.1) la touche F8 est inopérante sauf si elle a été activée dans le registre. Voici la solution pour activer le démarrage de votre PC en mode sans échec avec prise en charge réseau si vous le souhaitez et d’activer ou désactiver le gestionnaire de démarrage.
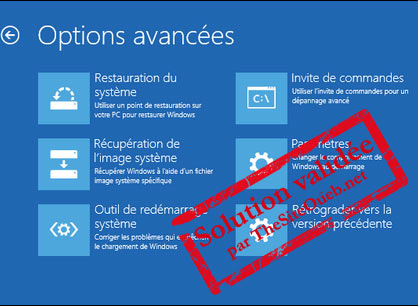 Mode sans échec F8 Windows 10
Mode sans échec F8 Windows 10 Le mode sans échec, comme son nom l’indique vous permet de démarrer un système d’exploitation afin de le réparer, modifier la liste des programmes qui se lancent au démarrage ou bien supprimer des programmes récalcitrants. Mais à la différence des autres systèmes d’exploitation, Windows 10 (mais aussi sur Windows 8 et 8.1) n’intègre plus par défaut cette possibilité, il n’y a pas les options de démarrage avancées sur Windows 10 en sortie d’usine.
Bref, si vous souhaitez accéder au mode sans échec ou au mode sans échec avec prise en charge réseau il va vous falloir effectuer plus qu’une pression sur une touche de clavier. Et pour ceux qui se posent la question de la différence des deux modes, ils sont assez similaires sauf que le second prendra en charge votre carte réseau au démarrage afin par exemple de récupérer un pilote mis à jour ou bien télécharger un utilitaire de nettoyage système.
Faites la combinaison des touches « Windows + i » ou bien faites Démarrer => Paramètres (la roue crantée à gauche). Ensuite, sélectionnez « Mise à jour et sécurité » puis dans la partie gauche « Récupération ». Dans la partie « Démarrage avancé », sélectionnez « Redémarrer maintenant ».
Votre système va redémarrer et ensuite il ne vous restera plus qu’à faire dans l’ordre
Dépannage => Options avancées => Paramètres de démarrage => Redémarrer. Enfin, votre système va redémarrer une nouvelle fois et vous aurez alors la possibilité de sélectionner le mode sans échec avec la touche 4 ou F4 ou bien celui avec la prise en charge réseau avec la touche 5 ou F5.
Cette option fonctionne à condition d’avoir un compte utilisateur avec un mot de passe. Démarrez votre PC et lorsque vous accédez à l’écran de connexion ou normalement vous renseignez votre mot de passe, appuyez sur la touche « Maj » de votre clavier et maintenez là enfoncée tout en cliquant en bas à droite sur l’icône « Marche / Arrêt » puis sur « Redémarrer ».
Votre système va redémarrer et ensuite il ne vous restera plus qu’à faire dans l’ordre
Dépannage => Options avancées => Paramètres de démarrage => Redémarrer. Enfin, votre système va redémarrer une nouvelle fois et vous alors la possibilité de sélectionner le mode sans échec avec la touche 4 ou F4 ou bien celui avec la prise en charge réseau avec la touche 5 ou F5.
Si vous le souhaitez et au cas où vous auriez besoin de l’avoir sous la main ou plutôt sous le clic de souris, vous pouvez activer l’option d’affichage du « gestionnaire de démarrage » qui comme son nom l’indique vous permet d’accéder aux paramètres de démarrage. Pour cela il va falloir modifier les options avancées du fichier boot de Windows 10.
Pour commencer, faites un clic droit sur le menu démarrer et sélectionnez « Invite de commande (Admin) ». Dans la fenêtre du terminal copier-coller la commande suivante :
bcdedit /set {default} bootmenupolicy legacy
Et validez par la touche entrée.
Si tout s’est bien passé, vous devriez avoir le message « L’opération a réussi ».
Il ne vous reste plus qu’à redémarrer votre système et appuyer rapidement sur la touche F8 pour retrouver les options de démarrage comme sur Windows 7
Et pour désactiver cette option, la ligne de commande à taper toujours en mode Admin dans l’invite de commande est :
bcdedit /set {default} bootmenupolicy standard
Il ne vous reste plus qu’à appliquer une des différentes solutions si vous souhaitez accéder au mode sans échec… ou pas !
À noter que cette FAQ peut être appliquée sur Windows 8 et 8.1
Bref, si vous souhaitez accéder au mode sans échec ou au mode sans échec avec prise en charge réseau il va vous falloir effectuer plus qu’une pression sur une touche de clavier. Et pour ceux qui se posent la question de la différence des deux modes, ils sont assez similaires sauf que le second prendra en charge votre carte réseau au démarrage afin par exemple de récupérer un pilote mis à jour ou bien télécharger un utilitaire de nettoyage système.
Les deux possibilités pour accéder au mode sans échec de Windows 10
Depuis les paramètres Windows 10
Faites la combinaison des touches « Windows + i » ou bien faites Démarrer => Paramètres (la roue crantée à gauche). Ensuite, sélectionnez « Mise à jour et sécurité » puis dans la partie gauche « Récupération ». Dans la partie « Démarrage avancé », sélectionnez « Redémarrer maintenant ».
Votre système va redémarrer et ensuite il ne vous restera plus qu’à faire dans l’ordre
Dépannage => Options avancées => Paramètres de démarrage => Redémarrer. Enfin, votre système va redémarrer une nouvelle fois et vous aurez alors la possibilité de sélectionner le mode sans échec avec la touche 4 ou F4 ou bien celui avec la prise en charge réseau avec la touche 5 ou F5.
Depuis l’écran de connexion Windows 10
Cette option fonctionne à condition d’avoir un compte utilisateur avec un mot de passe. Démarrez votre PC et lorsque vous accédez à l’écran de connexion ou normalement vous renseignez votre mot de passe, appuyez sur la touche « Maj » de votre clavier et maintenez là enfoncée tout en cliquant en bas à droite sur l’icône « Marche / Arrêt » puis sur « Redémarrer ».
Votre système va redémarrer et ensuite il ne vous restera plus qu’à faire dans l’ordre
Dépannage => Options avancées => Paramètres de démarrage => Redémarrer. Enfin, votre système va redémarrer une nouvelle fois et vous alors la possibilité de sélectionner le mode sans échec avec la touche 4 ou F4 ou bien celui avec la prise en charge réseau avec la touche 5 ou F5.
Ajouter le gestionnaire de démarrage sur Windows 10
Si vous le souhaitez et au cas où vous auriez besoin de l’avoir sous la main ou plutôt sous le clic de souris, vous pouvez activer l’option d’affichage du « gestionnaire de démarrage » qui comme son nom l’indique vous permet d’accéder aux paramètres de démarrage. Pour cela il va falloir modifier les options avancées du fichier boot de Windows 10.
Pour commencer, faites un clic droit sur le menu démarrer et sélectionnez « Invite de commande (Admin) ». Dans la fenêtre du terminal copier-coller la commande suivante :
bcdedit /set {default} bootmenupolicy legacy
Et validez par la touche entrée.
Si tout s’est bien passé, vous devriez avoir le message « L’opération a réussi ».
Il ne vous reste plus qu’à redémarrer votre système et appuyer rapidement sur la touche F8 pour retrouver les options de démarrage comme sur Windows 7
Et pour désactiver cette option, la ligne de commande à taper toujours en mode Admin dans l’invite de commande est :
bcdedit /set {default} bootmenupolicy standard
Il ne vous reste plus qu’à appliquer une des différentes solutions si vous souhaitez accéder au mode sans échec… ou pas !
À noter que cette FAQ peut être appliquée sur Windows 8 et 8.1
Publicité
Ce n'est pas la réponse que vous souhaitiez ou bien vous aimeriez en savoir plus.
Dans ce cas rendez-vous dans les forums du site et posez votre question: Les Forums de TSO
Dans ce cas rendez-vous dans les forums du site et posez votre question: Les Forums de TSO
Attention: Les réponses ne vous sont données qu'à titre indicatif et nous ne pourrions en aucun cas être tenus pour responsable de problèmes ou pannes survenant sur votre matériel.
- Auteur : Team TSO
- Publié :
- Mis à jour le :
Sujets en relation dans les forums
- probleme au demarrage de win xp, j'ai deja tenté avec le mode sans echec, mais pareil.
- Asus Eee PC, XP, ne démarre plus, bloque à l'écran noir(mode sans echec, démarrer normalement,...)
- ordinateur planté impossible mode sans échec ou autre
- demarrage en mode sans echec sous WIN ME
- Comment accéder à Windows Update sans enregistrer son exemplaire de Windows 98 ?
- mode sans echec
Sujets en relation dans les autres FAQ
- Comment ajouter des Gadgets sur mon bureau avec Windows 7
- Comment accéder rapidement au Bureau avec Windows 8
- Comment activer le mode dieu ( God Mode ) sur Windows 7
- Comment savoir si Windows 7 est compatible avec mon PC
- Comment faire fonctionner Aero Glass avec Windows 7
- Comment défragmenter son disque dur avec Windows 10
Les commentaires sont la propriété de leur auteur. Nous ne sommes pas responsables de leurs contenus.

Tous les commentaires doivent être approuvés par un Administrateur