Comment réparer Windows 10 sans tout réinstaller (programmes et fichiers)
Comment réparer Windows 10 sans formater, sans réinstaller tous les logiciels et programmes? C’est la question que vous pourriez vous poser un jour ou l’autre, comment réparer Windows 10 sans tout réinstaller que ce soit les logiciels ou les fichiers sauvegardés. Et pour cela il existe une solution qui peut s’avérer utile si votre système commence à planter régulièrement avec des programmes lents et parfois à la clé des redémarrages intempestifs.
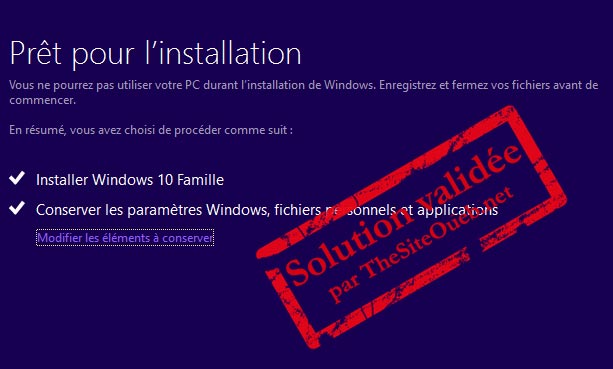 Fenêtre installation réparation Windows 10
Fenêtre installation réparation Windows 10 Formater son disque dur pour réinstaller Windows 10 peut s’avérer très long, surtout pour ceux qui ont installé une multitude de logiciels. Et cela peut vite devenir un vrai casse-tête pour retrouver les CD de réinstallation ou les licences. Et surtout qu’en plus de la réinstallation de Windows 10 il y aura aussi celle des logiciels, de la dernière sauvegarde des fichiers et des Go de photos que vous avez surement stockés sur le disque dur.
Mais avant d’en arriver là, il existe une solution, qui à défaut d’être radicale vous permettra de retrouver un système d’exploitation stable et surtout sans perte de données ni de logiciels à réinstaller. C’est un peu le principe de la commande « /unattend » qui, sous l’obsolète Windows XP, permettait de tout remettre d’aplomb sans formater et surtout de garder sa configuration.
Pour commencer, il va vous falloir le DVD de Windows 10 et si vous ne l’avez pas (c’est le cas pour la plupart des PC de marque), vous pouvez le télécharger depuis un autre PC pour ensuite le graver sur un DVD. Tout cela se fait en quelques clics et ne réclame pas de connaissance particulière. Rendez-vous dans la fiche pratique consacrée à la création du média « Comment créer un DVD ou une clé USB Windows 10 32 ou 64 bits ».
Une fois fait ou si vous possédiez déjà votre DVD Windows 10, bootez dessus au démarrage du PC (il va sans doute falloir changer l’ordre du boot dans le bios pour mettre votre lecteur CD/DVD en priorité).
Ensuite, vous devriez avoir un écran « Obtenir les mises à jour importantes », dans ce cas le plus simple est de sélectionner « Télécharger et installer les mises à jour » puis de cliquer sur « Suivant ». Dans la fenêtre suivante, le système vous demandera « Que voulez-vous faire ? ». Dans ce cas, il faudra sélectionner « Mettre à jour ce PC maintenant » puis cliquer sur « Suivant ». il va falloir patienter le temps que le programme d’installation télécharge les fichiers des mises à jour (connexion réseau par câble recommandée).
Cependant, si vous préférez créer un support d'installation pour une réinstallation complète, vous pouvez aussi générer un média sur clé USB. Cette option offre une flexibilité supplémentaire, vous permettant de disposer d'un support capable de prendre en charge les systèmes 32 et 64 bits, ou même les deux, en fonction de vos besoins spécifiques et surtout d epouvoir l'emmener sur n'importe quel PC, même ceux ne disposant pas d'un lecteur DVD. Cela garantit une solution de réinstallation complète, adaptée à la configuration de votre système. Tout cela se fait en quelques clics et ne réclame pas de connaissance particulière. Par contre prévoyez du temps pour le téléchargement et la gravure de l'ISO ou du transfert sur clé USB.
Il ne vous restera plus qu’à vérifier que le dernier écran « Prêt pour l’installation » ait l’option « Conserver les fichiers personnels et applications » de coché puis de lancer l’installation qui va prendre un certain temps suivant que votre disque dur soit un disque SATA ou SSD. Le programme d’installation effectuera une mise à jour complète de votre système d’exploitation et normalement, si tout se passe bien, vous devriez retrouver un OS stable avec votre bureau, vos documents et vos applications à la même place.
Mais avant d’en arriver là, il existe une solution, qui à défaut d’être radicale vous permettra de retrouver un système d’exploitation stable et surtout sans perte de données ni de logiciels à réinstaller. C’est un peu le principe de la commande « /unattend » qui, sous l’obsolète Windows XP, permettait de tout remettre d’aplomb sans formater et surtout de garder sa configuration.
Pour commencer, il va vous falloir le DVD de Windows 10 et si vous ne l’avez pas (c’est le cas pour la plupart des PC de marque), vous pouvez le télécharger depuis un autre PC pour ensuite le graver sur un DVD. Tout cela se fait en quelques clics et ne réclame pas de connaissance particulière. Rendez-vous dans la fiche pratique consacrée à la création du média « Comment créer un DVD ou une clé USB Windows 10 32 ou 64 bits ».
Booter sur le DVD Windows 10
Une fois fait ou si vous possédiez déjà votre DVD Windows 10, bootez dessus au démarrage du PC (il va sans doute falloir changer l’ordre du boot dans le bios pour mettre votre lecteur CD/DVD en priorité).
Ensuite, vous devriez avoir un écran « Obtenir les mises à jour importantes », dans ce cas le plus simple est de sélectionner « Télécharger et installer les mises à jour » puis de cliquer sur « Suivant ». Dans la fenêtre suivante, le système vous demandera « Que voulez-vous faire ? ». Dans ce cas, il faudra sélectionner « Mettre à jour ce PC maintenant » puis cliquer sur « Suivant ». il va falloir patienter le temps que le programme d’installation télécharge les fichiers des mises à jour (connexion réseau par câble recommandée).
Création du média Windows 10 Version 22H2 sur une clé USB
Cependant, si vous préférez créer un support d'installation pour une réinstallation complète, vous pouvez aussi générer un média sur clé USB. Cette option offre une flexibilité supplémentaire, vous permettant de disposer d'un support capable de prendre en charge les systèmes 32 et 64 bits, ou même les deux, en fonction de vos besoins spécifiques et surtout d epouvoir l'emmener sur n'importe quel PC, même ceux ne disposant pas d'un lecteur DVD. Cela garantit une solution de réinstallation complète, adaptée à la configuration de votre système. Tout cela se fait en quelques clics et ne réclame pas de connaissance particulière. Par contre prévoyez du temps pour le téléchargement et la gravure de l'ISO ou du transfert sur clé USB.
Prêt pour l’installation de Windows 10
Il ne vous restera plus qu’à vérifier que le dernier écran « Prêt pour l’installation » ait l’option « Conserver les fichiers personnels et applications » de coché puis de lancer l’installation qui va prendre un certain temps suivant que votre disque dur soit un disque SATA ou SSD. Le programme d’installation effectuera une mise à jour complète de votre système d’exploitation et normalement, si tout se passe bien, vous devriez retrouver un OS stable avec votre bureau, vos documents et vos applications à la même place.
Publicité
Ce n'est pas la réponse que vous souhaitiez ou bien vous aimeriez en savoir plus.
Dans ce cas rendez-vous dans les forums du site et posez votre question: Les Forums de TSO
Dans ce cas rendez-vous dans les forums du site et posez votre question: Les Forums de TSO
Attention: Les réponses ne vous sont données qu'à titre indicatif et nous ne pourrions en aucun cas être tenus pour responsable de problèmes ou pannes survenant sur votre matériel.
- Auteur : Team TSO
- Publié :
- Mis à jour le :
Sujets en relation dans les forums
- comment reparer windows xp edition familiale sans formater
- Réparez Windows xp sans tout réinstaller
- comment reparer ntldr qui manque dans windows
- Comment reparer windows update dll
- Comment accéder à Windows Update sans enregistrer son exemplaire de Windows 98 ?
- comment faire pour reparer windows seven
Sujets en relation dans les autres FAQ
- Comment réparer « Nous ne pouvons pas nous connecter à votre compte » Windows 10
- Comment réparer la barre des tâches et le menu démarrer sur Windows 10
- Comment démarrer en mode sans échec avec Windows 10 (touche F8)
- Comment réparer le bureau noir « explorer.exe IDTNC64.cpl » sur Windows 10
- Windows 8.1 n'a pas pu être installé : Comment réparer l’installation de Windows
- Comment réparer le démarrage de Windows 7
Les commentaires sont la propriété de leur auteur. Nous ne sommes pas responsables de leurs contenus.

Tous les commentaires doivent être approuvés par un Administrateur