Comment activer la mise en veille prolongée sur Windows 10
Par défaut Windows 10 ne propose que la mise en veille, arrêter ou redémarrer mais pas la mise en veille prolongée. En fait c’est simple à mettre en œuvre afin d’avoir cette fonctionnalité dans le menu démarrer. Les explications…
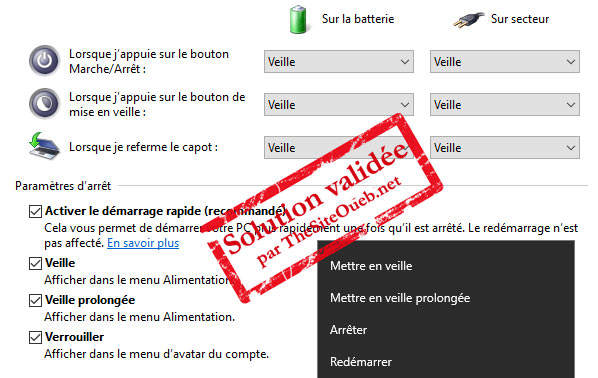 Mise en veille prolongée et menu sur Windows 10
Mise en veille prolongée et menu sur Windows 10 Vous ne l’avez sans doute pas remarqué ( quoique si vous lisez cette FAQ, c’est que vous l’avez remarqué ), mais Windows 10 ne propose pas par défaut la mise en veille prolongée. Et pourtant, cela peut s’avérer pratique si vous souhaitez garder l’ensemble de vos programmes et fichiers ouverts et que vous deviez vous déplacer avec votre PC portable par exemple, ou bien que vous souhaitez retrouver le lendemain tout à la même place sur votre bureau avec tous vos programmes ouverts sans passer par la veille qui consomme du courant.
Et mettre en place la mise en veille prolongée ne prend que quelques secondes. Faites un clic droit sur le menu démarrer et sélectionnez « Panneaux de configuration ». Dans la fenêtre qui s’ouvre, rendez-vous dans Matériel et audio => Options d’alimentation.
Ensuite, sur la gauche cliquez sur le lien « Choisir l’action des boutons d’alimentation ». Il ne vous restera plus dans les « Paramètres d’arrêt » à cocher la case « Veille prolongée » et pour finir, appuyer sur le bouton « Enregistrer les modifications » pour que cela soit immédiatement pris en compte et disponible.
Il ne vous restera plus qu’à tester, tout en sachant que la mise en veille prolongée prend quelques instants, car le système doit tout écrire sur le disque dur avant de se mettre en veille. Et il en est de même pour la sortie de veille prolongée, cela prend aussi quelques instants, plus ou moins long selon ce qui était ouvert comme programmes et fichiers.
Simple non ?
Et mettre en place la mise en veille prolongée ne prend que quelques secondes. Faites un clic droit sur le menu démarrer et sélectionnez « Panneaux de configuration ». Dans la fenêtre qui s’ouvre, rendez-vous dans Matériel et audio => Options d’alimentation.
Ensuite, sur la gauche cliquez sur le lien « Choisir l’action des boutons d’alimentation ». Il ne vous restera plus dans les « Paramètres d’arrêt » à cocher la case « Veille prolongée » et pour finir, appuyer sur le bouton « Enregistrer les modifications » pour que cela soit immédiatement pris en compte et disponible.
Il ne vous restera plus qu’à tester, tout en sachant que la mise en veille prolongée prend quelques instants, car le système doit tout écrire sur le disque dur avant de se mettre en veille. Et il en est de même pour la sortie de veille prolongée, cela prend aussi quelques instants, plus ou moins long selon ce qui était ouvert comme programmes et fichiers.
Simple non ?
Publicité
Ce n'est pas la réponse que vous souhaitiez ou bien vous aimeriez en savoir plus.
Dans ce cas rendez-vous dans les forums du site et posez votre question: Les Forums de TSO
Dans ce cas rendez-vous dans les forums du site et posez votre question: Les Forums de TSO
Attention: Les réponses ne vous sont données qu'à titre indicatif et nous ne pourrions en aucun cas être tenus pour responsable de problèmes ou pannes survenant sur votre matériel.
- Auteur : Team TSO
- Publié :
Sujets en relation dans les forums
- Optimiser votre vitesse sur Internet ! (Windows XP PRO)
- comment désactiver auto config adresse ip sur win xp pro
- Comment desactiver le firewall de Windows Xp ???
- Installer windows 7 sur windox XP ou vista, comment faire?
- comment désactiver mon mobile sur msn messenger?
- Comment rétablir "BACKUP-sauvegarde"sur windows XP ?
Sujets en relation dans les autres FAQ
- Comment désactiver la sortie de veille par la souris sur Windows 10
- Comment désactiver : finalisez la configuration de votre appareil sur Windows 10
- Comment activer le mode dieu ( God Mode ) sur Windows 7
- Comment désactiver les applications en arrière-plan sur Windows 10
- Comment désactiver les applications d’arrière-plan sur Windows 10
- Comment activer le God Mode (le mode dieu) sur Windows 10
Les commentaires sont la propriété de leur auteur. Nous ne sommes pas responsables de leurs contenus.

Tous les commentaires doivent être approuvés par un Administrateur