Erreur critique le menu Démarrer et Cortana ne fonctionnent pas sur Windows 10
Vous démarrez Windows 10 et vous avez droit à une erreur critique le menu démarrer et Cortana ne fonctionnent pas. Nous allons tenter de résoudre le problème lors de votre prochaine connexion. Et c’est le genre de message qui revient en boucle malgré vos redémarrages. Les explications…
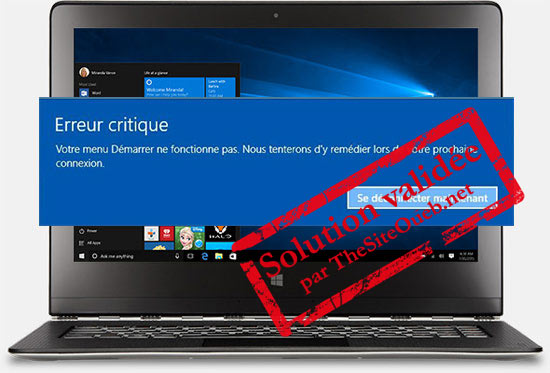 Message erreur critique menu démarrer et Cortana
Message erreur critique menu démarrer et Cortana Comment réparer le problème présent sur Windows 10 : Erreur critique le menu démarrer et Cortana ne fonctionnent pas. Nous allons tenter de résoudre le problème lors de votre prochaine connexion. Un message qui revient en boucle malgré vos redémarrages et déconnexions de comptes successives.
C’est le genre d’erreur qui peur apparaitre du jour au lendemain, le plus souvent avec les versions upgrade de Windows 10. Vous démarrez normalement votre système et après l’écran d’accueil, le bureau s’affiche sans les icônes de la barre des taches et avec une fenêtre qui vous indique qu’il y a une « Erreur critique le menu Démarrer et Cortana ne fonctionnent pas. Nous allons tenter de résoudre le problème lors de votre prochaine connexion ».
Et vos vous déconnectez, reconnectez et le message revient. Vous avez beau redémarrer le système, enlever la batterie (pour les portables) rien n’y fait. Pour résoudre le problème il va vous falloir vous servir du PowerShell et pour ne pas perdre de temps à taper la ligne de commande, récupérer la page sur votre navigateur.
Normalement, si tout se passe bien, vous devriez retrouver un bureau fonctionnel et surtout les icônes de vos programmes et ceux de notification dans la barre des tâches.
C’est le genre d’erreur qui peur apparaitre du jour au lendemain, le plus souvent avec les versions upgrade de Windows 10. Vous démarrez normalement votre système et après l’écran d’accueil, le bureau s’affiche sans les icônes de la barre des taches et avec une fenêtre qui vous indique qu’il y a une « Erreur critique le menu Démarrer et Cortana ne fonctionnent pas. Nous allons tenter de résoudre le problème lors de votre prochaine connexion ».
Et vos vous déconnectez, reconnectez et le message revient. Vous avez beau redémarrer le système, enlever la batterie (pour les portables) rien n’y fait. Pour résoudre le problème il va vous falloir vous servir du PowerShell et pour ne pas perdre de temps à taper la ligne de commande, récupérer la page sur votre navigateur.
- Pour commencer, appuyez sur les touches « Alt + Ctrl + Suppr » (sans les +)
- Faites un clic droit sur « Explorateur Windows » et sélectionnez « Fin de tâche »
- Ensuite, cliquez sur « Fichiers » => « Nouvelle tâche » et tapez le nom de votre navigateur (le réseau étant fonctionnel) => iexplore ou chrome ou firefox selon votre navigateur.
- Une fois le navigateur ouvert, rendez-vous sur cette faq à moins que vous ne l’ayez déjà trouvé de cette manière.
- Ensuite dans la fenêtre du Gestionnaire des tâches, cliquez sur « Fichiers » => « Nouvelle tâche » et tapez « PowerShell » en cochant la case « Créez cette tâche avec les privilèges d'administration ».
- Dans la fenêtre PowerShell copiez collez le code (avec le clic droit de souris pour coller le code) :
Get-AppXPackage -AllUsers | Foreach {Add-AppxPackage -DisableDevelopmentMode -Register "$($_.InstallLocation)\AppXManifest.xml"} - Appuyez sur la touché entrée.
- Là, il va falloir faire preuve de patience et si un message en rouge apparait au début recoller le code une nouvelle fois. Vérifiez aussi dans ce cas que vous avez bien lancé PowerShell en mode administrateur.
- Une fois toutes les étapes terminées ( chaque opération à 100% ) fermez la fenêtre PowerShell.
- Appuyez sur les touches « Alt + Ctrl + Suppr » (sans les +) et cliquez en bas à droite pour redémarrer le système, ce qui prendra aussi un peu plus de temps que d’habitude.
Normalement, si tout se passe bien, vous devriez retrouver un bureau fonctionnel et surtout les icônes de vos programmes et ceux de notification dans la barre des tâches.
Publicité
Ce n'est pas la réponse que vous souhaitiez ou bien vous aimeriez en savoir plus.
Dans ce cas rendez-vous dans les forums du site et posez votre question: Les Forums de TSO
Dans ce cas rendez-vous dans les forums du site et posez votre question: Les Forums de TSO
Attention: Les réponses ne vous sont données qu'à titre indicatif et nous ne pourrions en aucun cas être tenus pour responsable de problèmes ou pannes survenant sur votre matériel.
- Auteur : Team TSO
- Publié :
- Mis à jour le :
Sujets en relation dans les forums
- Comment remettre le menu démarrer Windows 7 sur Windows 8
- MEssage d'erreur WINDOWS XP PRO SP3 - Windows n'a pas pu démarrer car le fichier suivant est manquan
- Erreur de protection windows - Veuillez redémarrer
- Questions sur la f.a.q Message d'erreur windows/system32/config/system manquant ou endommagé
- erreur 0x80070725 et pas moyen d'installer mon disque dur externe je suis sous windows98se
- windows démarre pas erreur technique ****STOP:0X00000024
Sujets en relation dans les autres FAQ
- Comment remettre le menu démarrer Windows 7 ou XP sur Windows 8
- Comment corriger l'erreur WiFi n'a pas de configuration IP valide sur Windows 10
- Comment réparer la barre des tâches et le menu démarrer sur Windows 10
- Erreur : Windows Update ne peut pas actuellement rechercher des mises à jour
- Comment réinitialiser ou récupérer un mot de passe oublié sur Windows 10
- Comment supprimer le mot de passe de compte au démarrage sur Windows 8 et 8.1
Les commentaires sont la propriété de leur auteur. Nous ne sommes pas responsables de leurs contenus.


Ensuite, plus qu’à enregistrer les modifications et redémarrer le système Windows 10. Bien sur, cette solution est à faire au moment ou le système est stable, par exemple après avoir lancé le code avec Powershell.
Au final, cela va ralentir un peu le démarrage mais vous aurez un Windows 10 stable et pleinement fonctionnel !
Dites-nous si la solution fonctionne pour vous.